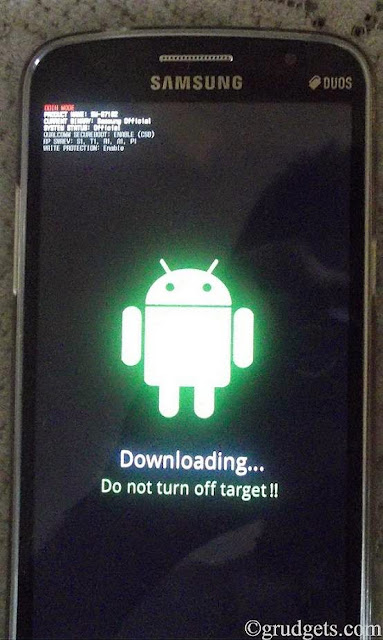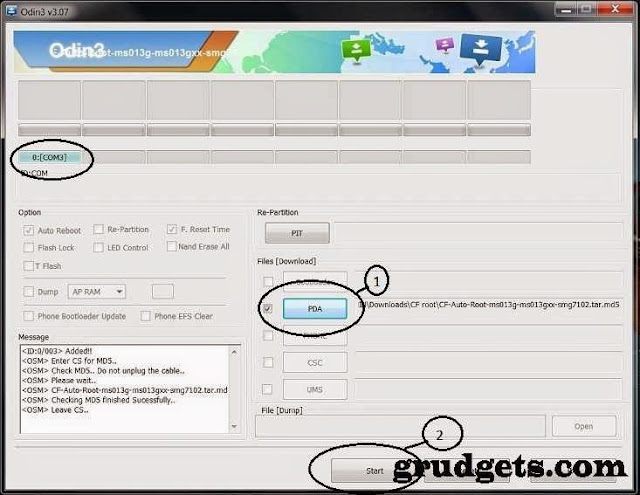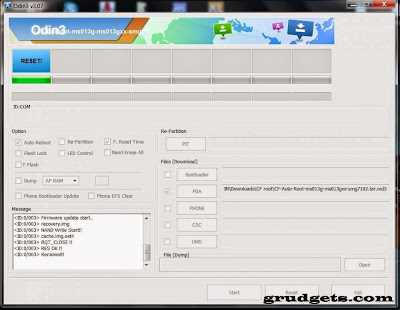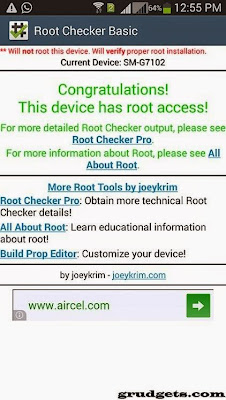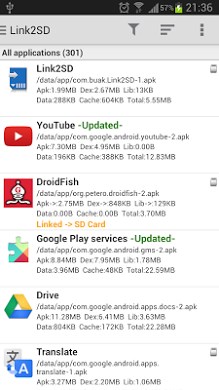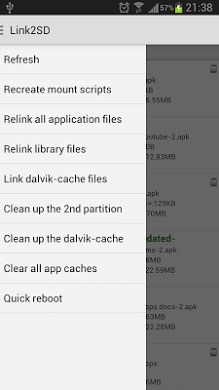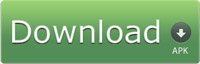How to root Huawei Honor Holly
Steps to follow in the following series:
1. Click on this link.
Here I've uploaded all the software/drivers that you would be needing to root. Hence download all the files in it to your computer.
2. After the download completes, install the apps and driver in the following series. [This is important]
ADB Installer 1.4.2
Handset_WinDriver_1.00.00.31
DriverAutoInstaller_v1.1236.00
Then,
iRoot 1.7.9.10454
3. Connect phone via USB
4. Bring down the notification panel and click on the USB icon
5. Enable USB Debugging and select storage as connect method. (Do not select MTP, Camera or CD Drive mode)
6. After selecting storage mode "Do not tap" on "Mount the storage as USB" button which is at the bottom of the screen. Doing this will make your memory card unavailable and the root process will also fail.
7. Open the iRoot app and let it detect your phone. Make sure you have an active internet connection, so that it can download the drivers and install it automatically. This causes you an additional download of about 30 MB. [Don't worry its all worth it]
8. After that the iRoot will install 3 Chinese apps on your phone. Do not do anything with it, let it complete on its own.
9. If everything goes well you will see the green Root button. Click on it.
10. Make sure the phone is fully charged and you have UPS backup on your computer. Any interruption after you click the Root button in iRoot can make your phone unusable. So take huge precautions during the process. (You've been warned now)
11. Wait for 2 mins now and don't do anything. The phone will restart after the process is completed. You can see the ongoing status on iRoot itself.
12. After successful completion you will see the below screen on iRoot app on your computer screen.
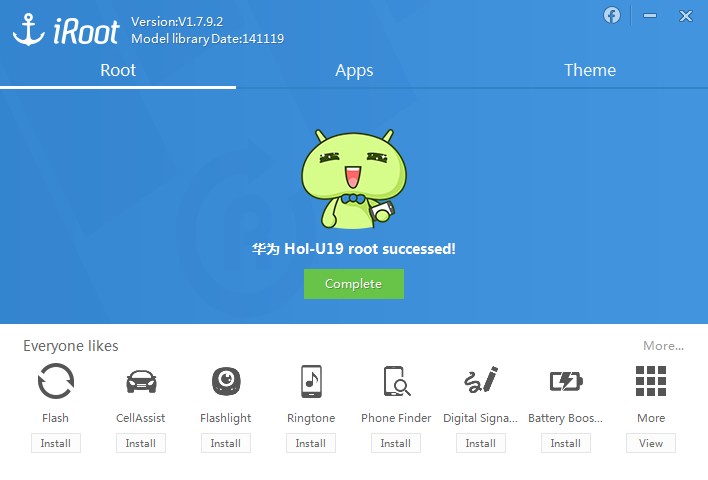
13. Your phone is rooted!
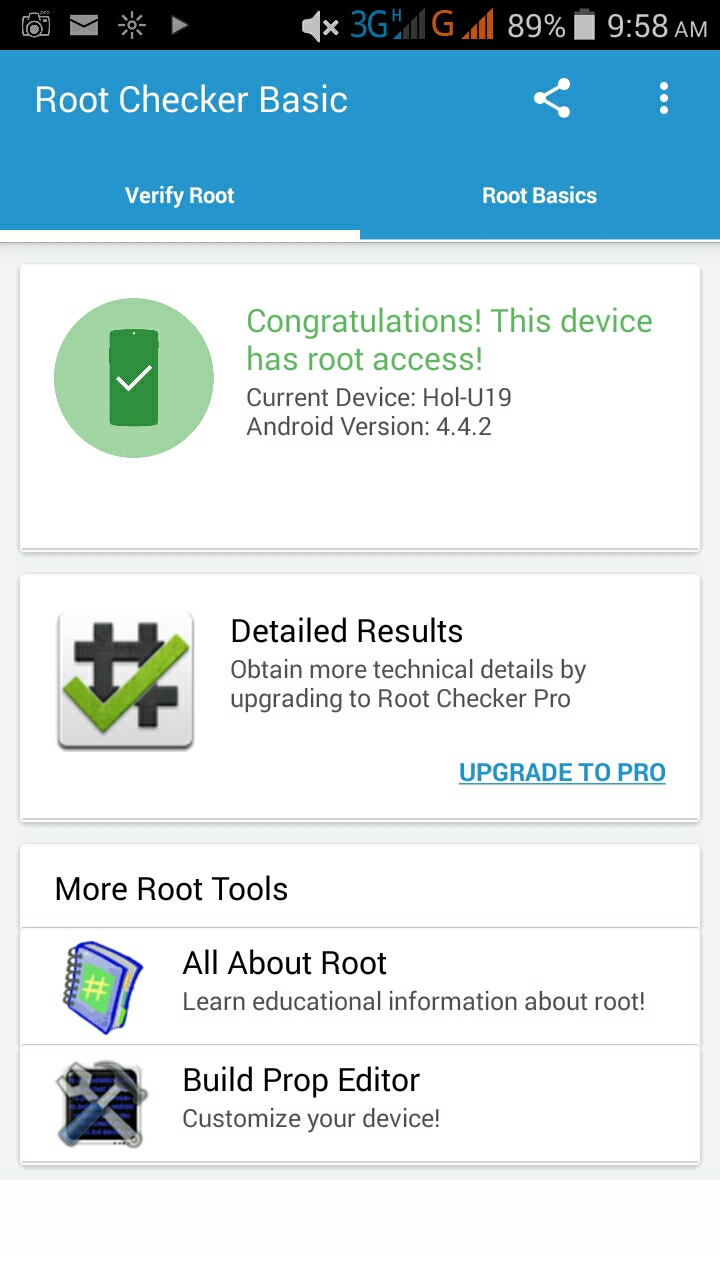
14. Download SuperSU app from Play Store and install. Open SuperSU, the Chinese app will pop up so as to grant SuperSU root permissions or not, remember to tap the RIGHT button in the Chinese app which is a YES.
15. Download Root Cleaner and uninstall all the Chinese apps from your phone, you do not need them anymore now.
16. Update your SuperSU binaries and reboot the phone.
That's all. Enjoy!
Steps to follow in the following series:

1. Click on this link.
Here I've uploaded all the software/drivers that you would be needing to root. Hence download all the files in it to your computer.
2. After the download completes, install the apps and driver in the following series. [This is important]
ADB Installer 1.4.2
Handset_WinDriver_1.00.00.31
DriverAutoInstaller_v1.1236.00
Then,
iRoot 1.7.9.10454
3. Connect phone via USB
4. Bring down the notification panel and click on the USB icon
5. Enable USB Debugging and select storage as connect method. (Do not select MTP, Camera or CD Drive mode)
6. After selecting storage mode "Do not tap" on "Mount the storage as USB" button which is at the bottom of the screen. Doing this will make your memory card unavailable and the root process will also fail.
7. Open the iRoot app and let it detect your phone. Make sure you have an active internet connection, so that it can download the drivers and install it automatically. This causes you an additional download of about 30 MB. [Don't worry its all worth it]

8. After that the iRoot will install 3 Chinese apps on your phone. Do not do anything with it, let it complete on its own.
9. If everything goes well you will see the green Root button. Click on it.
10. Make sure the phone is fully charged and you have UPS backup on your computer. Any interruption after you click the Root button in iRoot can make your phone unusable. So take huge precautions during the process. (You've been warned now)

11. Wait for 2 mins now and don't do anything. The phone will restart after the process is completed. You can see the ongoing status on iRoot itself.

12. After successful completion you will see the below screen on iRoot app on your computer screen.

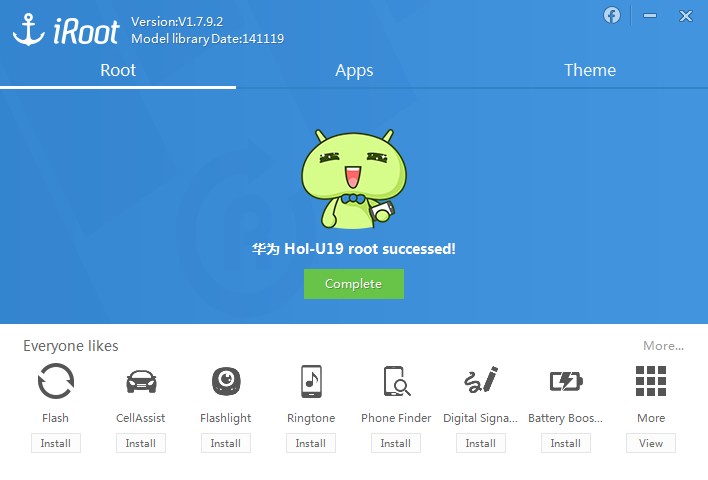
13. Your phone is rooted!

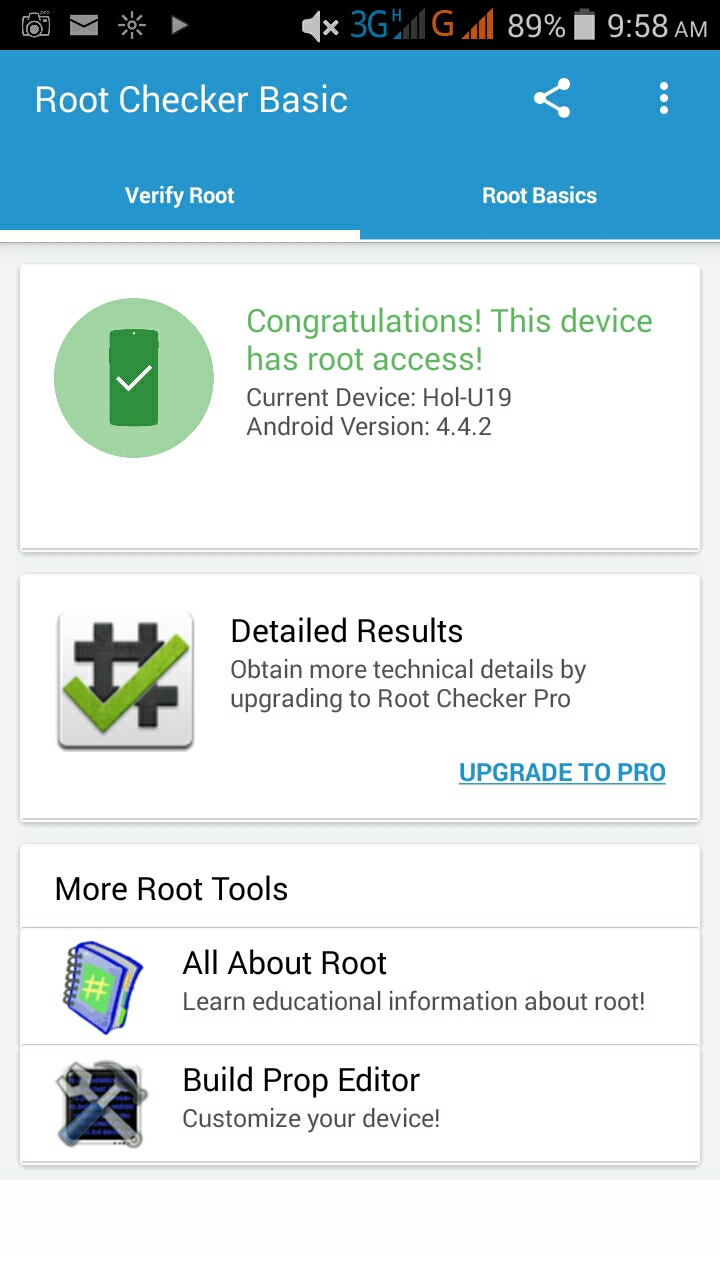
14. Download SuperSU app from Play Store and install. Open SuperSU, the Chinese app will pop up so as to grant SuperSU root permissions or not, remember to tap the RIGHT button in the Chinese app which is a YES.
15. Download Root Cleaner and uninstall all the Chinese apps from your phone, you do not need them anymore now.

16. Update your SuperSU binaries and reboot the phone.

That's all. Enjoy!